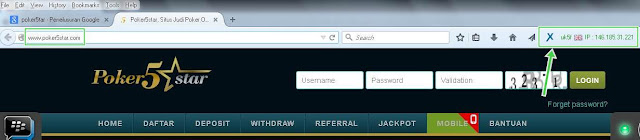HP samsung galaxy note 4 ini dapat mengakomodasi multitasking yang perlu anda lakukan dan dapat memudahkan kegiatan anda. Dengan layarnya yang lebar dan didukung dengan teknologi full HD memastikan anda dapat menikmati konten media favorit dengan kualitas optimal. Teknologi terbaru dapat anda miliki dalam genggaman anda.
Desain Samsung Galaxy Note 4
Samsung Galaxy Note 4 hadir dengan desain stylisn, dengan bentuknya yang ramping membuat tampilannya begitu cantik dan elegan. Terbuat dari logam berkualitas premium, smartphone yang satu ini memiliki bentuk lengkungan yang sangat mulus. Layar terlindungi dengan 2.5D Tempered Glass, bagian belakang frame dibalut lapisan yang bertekstur lembut.
Layar 5.7" Quad HD Super Amoled
Dengan ukuran layar 5.7", layar di lengkapi full HD dengan kerapatan hingga 515 ppi. Saturasi warna dari gambar beresolusi hingga 2560 x 1440, dapat menghasilkan gambar yang begitu jernih dan tajam.
Peforma Optimal
Samsung Galaxy Note 4 ini dibekali prosesor Exynos 5433 dengan kecepatan Quad-Core 1.3 GHz Cortex-A53 dan Quad-Core 1.9 GHz Cortex-A57.
Advanced S pen
Samsung Galaxy Note 4 lengkap dengan Advanced S pen untuk menulis digital terbaik, Advanced S pen memiliki sensivitas tinggi, Advanced S pen ini juga dapat digunakan untuk memilih dan mengan konten teks dari aplikasi apapun.
Koneksi Tanpa Hambatan
Selain dari jaringan provider, anda dapat menggunakan fitur koneksi nirkabel WIFI. Di lengkapi dengan bluetooth dan output USB 2.0 untuk kemudahan memindahkan data.
Spesifikasi HP Samsung Galaxy Note 4 Lengkap:
Harga >> Rp. 7.499.000
Type Baterai >> Li-Ion
Ukuran Layar >> 5.7 "
Memory Grafis >> 3
Camera >> 16.0 mega pixel
Berat >> 0.176
Kapasitas Simpan >> 32
Sistem Operasi >> Android 4.4 kitkat
RAM >> 3GB
Fitur Tampilan >> Full HD
Koneksi Nirkabel >> 3G, 4G, bluetooth, EDGE, NFC, WIFI
Camera Belakang >> 16 Mega Pixel
Resolusi Layar >> 2560 x 144
SIM >> Micro SIM
Kecepatan Prosesor >> 1.3 GHz + 1.9 GHz
Type Prosesor >> Exynos 5433
Desain Samsung Galaxy Note 4
Samsung Galaxy Note 4 hadir dengan desain stylisn, dengan bentuknya yang ramping membuat tampilannya begitu cantik dan elegan. Terbuat dari logam berkualitas premium, smartphone yang satu ini memiliki bentuk lengkungan yang sangat mulus. Layar terlindungi dengan 2.5D Tempered Glass, bagian belakang frame dibalut lapisan yang bertekstur lembut.
Layar 5.7" Quad HD Super Amoled
Dengan ukuran layar 5.7", layar di lengkapi full HD dengan kerapatan hingga 515 ppi. Saturasi warna dari gambar beresolusi hingga 2560 x 1440, dapat menghasilkan gambar yang begitu jernih dan tajam.
Peforma Optimal
Samsung Galaxy Note 4 ini dibekali prosesor Exynos 5433 dengan kecepatan Quad-Core 1.3 GHz Cortex-A53 dan Quad-Core 1.9 GHz Cortex-A57.
Advanced S pen
Samsung Galaxy Note 4 lengkap dengan Advanced S pen untuk menulis digital terbaik, Advanced S pen memiliki sensivitas tinggi, Advanced S pen ini juga dapat digunakan untuk memilih dan mengan konten teks dari aplikasi apapun.
Koneksi Tanpa Hambatan
Selain dari jaringan provider, anda dapat menggunakan fitur koneksi nirkabel WIFI. Di lengkapi dengan bluetooth dan output USB 2.0 untuk kemudahan memindahkan data.
Spesifikasi HP Samsung Galaxy Note 4 Lengkap:
Harga >> Rp. 7.499.000
Type Baterai >> Li-Ion
Ukuran Layar >> 5.7 "
Memory Grafis >> 3
Camera >> 16.0 mega pixel
Berat >> 0.176
Kapasitas Simpan >> 32
Sistem Operasi >> Android 4.4 kitkat
RAM >> 3GB
Fitur Tampilan >> Full HD
Koneksi Nirkabel >> 3G, 4G, bluetooth, EDGE, NFC, WIFI
Camera Belakang >> 16 Mega Pixel
Resolusi Layar >> 2560 x 144
SIM >> Micro SIM
Kecepatan Prosesor >> 1.3 GHz + 1.9 GHz
Type Prosesor >> Exynos 5433